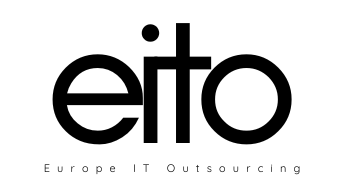Tags provide a useful way to group related posts together and also make it easier for people to find your content. Tags in WordPress are like but more specific than, categories. Tagging is important because it brings your site traffic and because it can bring you the right kind of traffic. It connects you to people passionate about the same topics as you, and who might belong to online communities you want to tap into.
Tagging in WordPress Tips
15 Items or fewer
The cardinal rule of tagging on WordPress.com: never add over 15 tags and categories, (combined) to your post, otherwise it won’t show up in the Reader. You need to ensure that your tags in WordPress are only those that are most relevant to your post.
Tags for short-term immediate attention
Say you have a beauty blog, and you tag your product reviews with “products” and “reviews” — great! But you’re still competing with about 100,000 posts published with those tags, over the past days. On the plus side, those a popular tags, with tens of thousands of people checking them every day.
Remember that they serve a specific purpose: to get noticed soon after your post publishing by the many people who care about these topics.
Tags for the long-term
Tagging your posts with these specific tags might mean that fewer people will look them up. It’s almost certain, however, that those who do will find your post at least somewhat relevant. For you, it’s a double win: your post finds the right audience, and, because the tag is less popular, it stays easily accessible in the Reader for a much longer time.
How many specific vs. broad tags you should add is not an exact science! Try different tags in WordPress, keep an eye on your stats to see how popular they are, and you’ll figure out what works best for your site.
How to choose your tags
Your blog main sections, themes, groups of articles and lessons are probably your best tags. Three notes you think of before choosing your tags:
- Think of the other posts You want to connect to this post
- Write the best words related to this post
- Write the best keywords to this post
Adding Tags
You can assign and/or add new tags to posts before you publish them using the Categories & Tags module to the right of the post editor.
Add tags one at a time by typing in your text then hitting the Enter/Return key on your keyboard after typing each tag, or add multiple tags at a time by separating each with a comma then hitting Enter/Return when you’re done.
After hitting Enter/Return, you’ll see the tags you’ve added highlighted in blue and listed at the top of the module.
If you’ve previously added tags to other posts on your blog, a drop-down menu will appear as your type to let you scroll through the tags you’ve already used. Click on any tag to assign it to the post:
To remove a tag, click on the X to the right of the tag.
Adding and managing Tags via WP Admin
You can add new tags and manage existing ones from Posts -> Tags in your dashboard.
It will take you to the list of your existing tags and a method of adding new tags.
You can add a new tag by filling out the fields:
- Tag name – as expected, the name of your tag.
- Description – describes what the tag is for. You may display this in certain themes as, for example.
Managing Tags in WordPress
The Posts -> Tags page in your dashboard shows a list of tags you’ve used and the name and the number of posts belonging to each tag. If you move your mouse over a tag a set of options will appear allowing you to edit, a quick edit, or delete that tag:
If you click on Quick Edit, the tag will change into an edit box and you can rename the tag quickly:
If you click on Edit, it will take you to a separate page where you can edit the name and description. This functions exactly the same as in adding a tag.
Clicking on Delete will delete that tag.
Bulk Actions
If you have a lot of tags you want to delete, you can use the bulk actions feature. Select each tag you want to delete using the check box to the left of the tag name.
If you want to select all tags click the check box at the top:
From the bulk actions, menu select Delete and then click Apply. It will delete the tags.
You will also be interested in How to Magnetize a Reader with Your Content