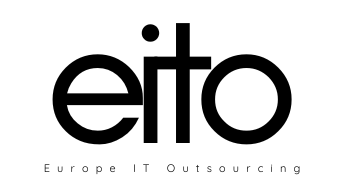Adobe After Effects Quick Guide, the tool where there’s nothing you can’t create with After Effects. Animators, designers, and compositors use Adobe After Effects to create motion graphics and visual effects for film, TV, video, and the web.
You can create cinematic movie titles, intros, and transitions. Start a fire or make it rain. Animate a logo or character. With Adobe After Effects CC, the industry-standard animation and creative compositing app, you can take any idea and make it move.
Adobe After Effects Quick Guide
To save a project by Adobe After Effects, you need at least one composition.
A project can have many compositions and when you export you will get each composition as a separate Video.
Composition Settings
- Preset 1080 25
- Duration 10: seconds, do not edit long videos using after effect
Import
Import files to create new compositions in the same project, right click on the file then click new comp from selection, or to add these files to the same composition
Preview Composition or Work Area
Hit Spacebar to preview the composition and pause it
If it’s too slow, set quality to quarter
Type Animation
- Select the composition
- Click on Title
- Click once on the video
- Character window choose the font, size, and color
- Drag the text to out of the screen
- Click on the arrow next to the text then choose Transform
- Click on the clock next to the position
- Go to 2s then Hold the shift key and drag the text to the middle
- Click on the diamond to create a new Key-frame
Easing
- Right click on Key-frame
- Key-frame assistant → easy ease (faster animation in the middle)
- Do it for the two keyframes – you can select many Key-frames together and change settings
Better (velocity)
- Right click on keyframes
- Keyframe velocity → set both to 70
- Do it for the two keyframes- you can select many keyframes together and change settings
Motion Blur
Click on Enable motion blur to enable it globally on the composition
Next to the animated text or object enable motion blur
- Tip: For good Looking Animation, use keyframe velocity ex 70 and turn on motion blur
Render or Export the Animation in Adobe After Effects
- Select the right composition
- Select the whole work area
- Export →add to Adobe media encoder queue a plugin if you have it you can continue working while rendering – you can import MP4
- Export → add to render queue
Slow Computer
In the preview panel, increase skip to 2 or 5
Go to preferences → media and disk cache → empty disk cache
Go to preferences → auto-save → set to 5 minutes
Short Keys
Zoom in/Out control +/-
Hit Spacebar to preview the composition/work area and pause it
Double click on project panel to start the import
Click Tilde key ~ to view any section in full-screen
Lower Thirds
Making a box for text
- Make sure no layer is selected
- Click on the square icon on the upper menu
- The box should not start from the beginning
Making Text
- Add text
- Add transitions
- Add keyframe velocity and motion blur
Watermarks
- Import image
- Make opacity to 0
- Transition to make the opacity to 100
Graph Editor
An important tool to use to adjust animations
Trimming the length of the video
- Make the comp length is bigger than the video length
- Use working area to set the part of the video you want to keep
- Go composition → Trim comp to work area
- Export
Color Correction and adjustment layer
- Go to Layer → New → Adjustment Layer
- Go to window → effects and presets →Search Lumetri color
- Play with basic or other settings
Create a Vignette
- Go to Layer → New → Adjustment Layer
- Go to window → effects and presets →Search Lumetri color
- Click Vignette
Fixing Shaky Footage Wrap Stabilizer
- Go to Widow→ Tracker
- Click on Wrap stabilizer
- Choose smooth motion to smooth it or no motion to remove it
- Borders can hide the black rim if any
Add text to live action video
- Go to Widow→ Tracker
- Click on Wrap Track Camera
- You will Get colorful dots, right click on them then Create text and camera
- Deal with it transaction as any other layer
Time remapping effects
To speed up or slow it down the Entire clip
- Choose the layer
- Click Layer→ Time → Time Stretch
To speed up or slow it down a part of it
- Choose the layer
- Click Layer→ Time → Enable Time Remapping
- When you reach the start point of the targeted time add a keyframe
- When you reach the end point of the targeted time add a keyframe
- Stretch the two keyframes to make the targeted time slowers and the other faster
- Expand the two keyframes to make the targeted area faster and the other slower
- Enable frame blending for all layers and the selected layer
Track Motion
- Choose the layer
- Track window → Track motion
- Find a clear moving object to track
- Go to the tracking point → when you see the black arrow move it to your targeted object
- Make the selected area wider
- Play the button play in track button to see analyze the tracked area
- Go Layer → New → Null Object (it does not appear but it follows the motion tracker)
- on the layer where tracking is, edit tracking target → null object then click apply
- Add your layer text or shape
- change the parent to buy null1
Illustrator Files
- Ctl+I to import
- Click the little sun icon next to it to make it show in quality not broken pixels
- To edit, click edit→ edit original (it will open illustrator)
- If the changes do not show up in AE, right click on the file → reload footage
Animation with Illustrator files
- Ctl+I to import
- Click the little sun icon next to it to make it show in quality not broken pixels
- Click on the layer → Transform → Scale
- Adjust your keyframes
- To make an animation Loop, copy and paste the keyframes or using a script
Pre-comp Grouping files
This will allow us to make transactions to all these files as one
- Highlight the needed files
- Right-click → pre-comp
Make or Edit the motion path
- After making a position transform you will get a path
- Click the square on its rim and move it to change the transition
- You can add any position keyframe to get a new square to have more control
You may also be interested in our Graphic design services