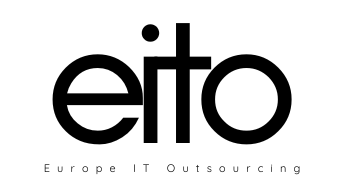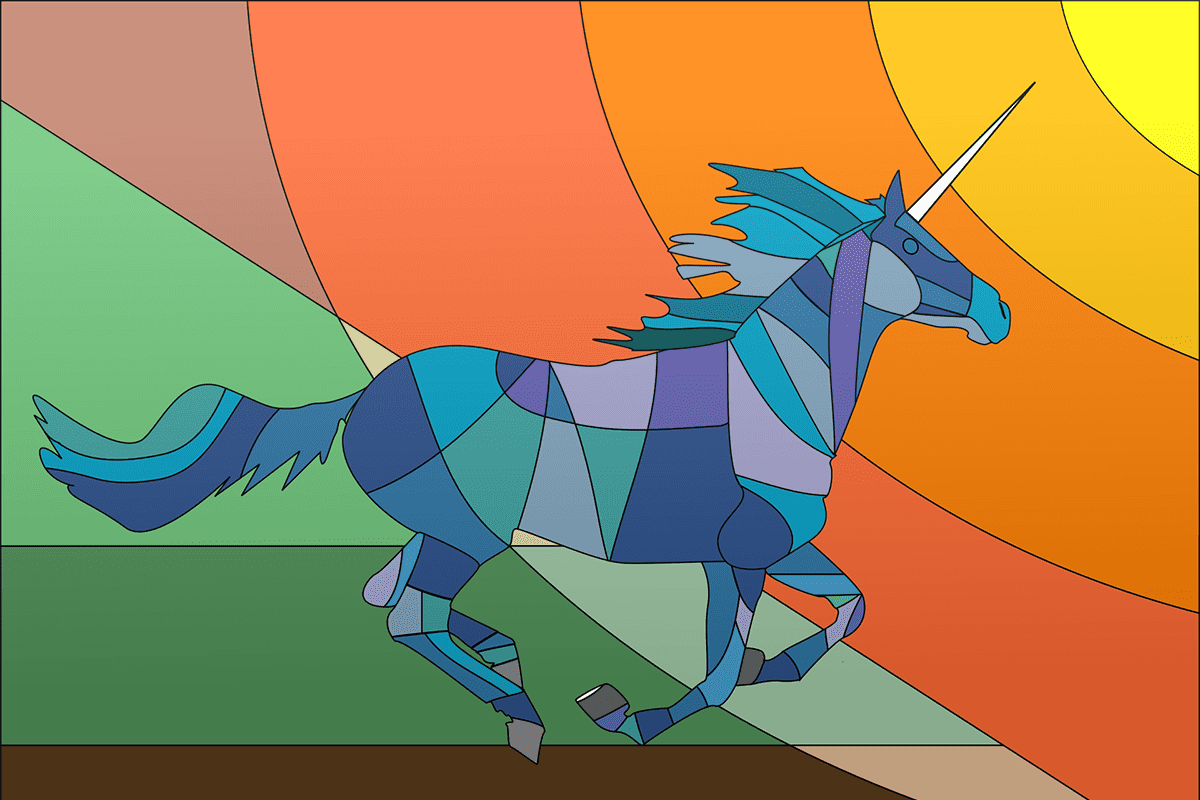
Draw with the Curvature Tool
It’s easy to draw in Adobe Illustrator, especially curved shapes.
When you use it” it’s better to switch smart guides off from view menu.
You need at least 4 points to draw a circle.
Double click
To make straight corners
Draw in Adobe Illustrator Using the Pen tool
Best to use it when shapes have corners not shapes
To make curve, click then drag
Draw Using the Pencil Tool
Import the image and create an image for it and lock it
Create a new layer for drawing
Choose Pencil tool
Pencil tool Setting
- Double click on the pencil panel then uncheck keep selected
- Keep it smoother
After drawing, change stroke:
- weight
- cap
- corner
- profile
- Arrows you can play with arrows stroke → arrows
- Click on Dashed line to make it dashed
- To make a line of dots, dashed line, dashes 0 and gaps anything
Using Brushes to Draw in Adobe Illustrator
- Use Pencil to draw thin lines .25 pt or smaller
- Open window → brushes → Grunge …
- Play with stroke cap and corner
- You can find many brushes free online
Use Artistic ink
- you can drop ink points out of picture
- ungroup them to make them separate elements
Using The width Tool
- Use the pencil tool to draw lines
- Select the lines
- Select the width tool and drag the points to make them thicker
How to Use Type & Fonts
- Open a new file art → post card
- Draw a colored rectangle
- Click Text tool to add text
- 10 pt for post card
- 8 pt can be used for business cards
Curve Type Around a Badge with Paths
- Use the pencil tool to draw a line
- Choose the text tool
- Hover over the line until the cursor changes
- Click where you want to the test to start
Curve Type Around circle
- Draw a circle
- Choose type on a path tool
- Rotate as you want
Break Apart & Destroy Text
- Add text
- Type → create outlines
- Choose the white arrow tool then select the shape
- Click on the small red points delete twice to empty the shape inside ex: the circle in the O
You will also be interested in the article Color in Adobe Illustrator CC