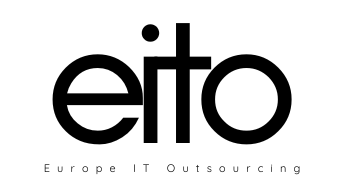With the help of our quick guide, you will learn how to use and properly apply masking, effects and patterns in Adobe Illustrator.
Masking an Image
- Create a shape in Adobe Illustrator that you want to mask the image in it
- Import an image place and use the drag to place it correctly bigger than the background layer a bit
- Send image to the back portieres → arrange → send to back
- Select the shape and the image
- Then click make clipping mask
- Using the white arrow you can adjust the image, change size or move it
- To remove it, select it then → release mask
Masking Image on Many Objects
- Select all shapes – let’s say 9 circles
- Make a combined object, object → combined path → make
- Import an image place and use the drag to place it correctly bigger than the background layer a bit
- Select the new object and the image (image must be back)
- Then click make clipping mask
Masking a text
- Add text
- Import an image place and use the drag to place it correctly bigger than the background layer a bit
- Select the textt and the image (image must be back)
- Then click make clipping mask
CC Libraries
You create a library and add all your items, vectors, logos, colors fonts, text and you can access them from anywhere in adobe products.
Liquify & Distort Section
- Use it on shapes
- Right menu → under the width tool pic the others
- Right click on any tool and change width, height and density
- To make it on text you need to go type→ create outlines
Bend & Warp Shapes and Text
- Add text or create shapes and group them
- Effects → wrap → arc/wave/flag
Drawing Repeating Shapes
- Draw an image
- Object → transfer (change size and angle)
- Click copy
- Control d for repeating
Repeating Patterns in Adobe Illustrator
- Draw any shape or a draw
- Select it
- Make it very small
- Window → pattern options
- Click on make pattern
Vectorizing an Image
- Import image
- Trace → 3 colors
- You can change 3 colors to other types
- You can click on icon to the right to have more control
- When you finish click expand
They will become objects
- Select one of them
- Select → same → fill color
- Change the color
Read about The 6 Features of Quality Web Design