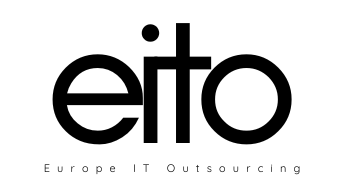Adobe After Effects Quick Guide Part 2, the tool where there’s nothing you can’t create with After Effects. Animators, designers, and compositors use Adobe After Effects to create motion graphics and visual effects for film, TV, video, and the web.
You can create cinematic movie titles, intros, and transitions. Start a fire or make it rain. Animate a logo or character. With Adobe After Effects CC, the industry-standard animation and creative compositing app, you can take any idea and make it move.
Screen (Keying)
- Import file
- Create a new comp
- Go to effects and presets → search keylight → hold and drag it on
- Click the color selector next to Screen Colour → pick the green color
- If needed change the screen matte
- Add your background
- Go to effects and presets → search hue→ hold and drag it and drop it on the background layer
Masking
- To create a comp with a white background, click layer→ solid→ pick color
- Upload your logo, or add a text
- Select the rectangular tool(hit q to alter between shapes) → select the part you need
- On the layer, click mask → mask path → change size → add keyframe
Masking – Object will move to appear in the mask area
- Create a comp
- Add your object
- Add your animation
- Click Layer→ New → Shape Layer, call it mask
- Draw a circle or any shape
- Toggle switches
- Next to the object layer, → TrkMat → Alpha Mate “Mask”
RotoScoping
- Add the video file
- Create a comp
- Use Lumetri to enhance
- Click on Roto Brush tool
- Double click on the layer to edit the layer not the comp so you can compare
- Hold key to highlight the part you want to keep
- In case of highlighting the wrong part, alt + hold key
- You need to test the whole video
RotoBrush Putting types behind video objects
- Add the video file
- Create a comp
- Use Lumetri to enhance
- Click on Roto Brush tool
- Double click on the layer to edit the layer not the comp so you can compare
- Hold key to highlight the part you want to keep
- In case of highlighting the wrong part, alt + hold key
- You need to test the whole video
- Ctr+C Ctr+V to duplicate the layer and called masked
- Disable the masking effects from the original layer
- Add the text layer
- Put the three layers in order from the top; masked layer, text layer, original layer
- You can use the tracker to keep it always behind
Chart Infographic by Adobe After Effects
- Import two files link and background
- Make a new comp from the background file
- Highlight the line bar and click to add mask
- Using mask cover all the line bar
- Click on mask path to add keyframes
- Mask at the beginning hides all the bar, next keyframe will show the first line’s part, add a keyframe for pause and so on
- Select all keyframes and add keyframe velocity 70
Pic Chart Infographic
- Create a new com
- Add a new layer solid white color
- Create a circle, make sure no layer is selected, otherwise, it will be a mask, call it base layer
- Center the position window → Align
- Duplicate the layer base
- Effects and presets → radial wipe, drag it on
- Drag competion
- Change timing, effect→ radial wipe
Camera
- Create a new comp
- Create three text layers away from each other
- Layer → New→ Camera
- Make sure two0node-camera and 50mm are selected
- Next to the text layers mark the cubes in order let camera watch them
- In tools menu, grab the camera tool to control the three layers
- Make more views
- Click Tilde key ~ to view any view fully
- Animate the camera position or point of interest, camera options zoom
- You can use position to animate screencasts
Animated image using parallax Camera
- Add two images on as a background one as masked
- Add Camera
- Animate using position and scale
Add Fake lights with CC lights ray
- Import your image or video
- Make a comp
- Add adjustment layer
- Effects and presets → search for CC light Ray
- Drag it to the adjustment layer
- Animate the center
Creating Bust Particles with Adobe After Effects
- Import your image or video
- Make a comp
- Add adjustment layer
- Effects and presets → search for Particle world
- Drag it to the adjustment layer
- Change; producer, particle → particle type, color, size
- Physics → gravity, → animation, → velocity, → longevity
- Make a camera and animate with zoom
You would also be interested Adobe After Effects Quick Guide Part 3