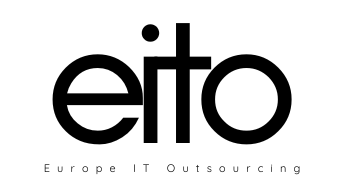What is RGB & CMYK?
- RGB is for screen uses red, green, and blue
- SMYK is for print uses cyan, magenta, yellow, and key.
- The big debate is RGB has a small luminance so you can generate more colors than CMYK can
- Always use RGB but if your design is going to print better to use CYMK
- Note: Advances printers expect RGB
Start with RGB until the printing press asks for CMYK
To switch modes
File → document color mode
Stealing colors from an image
- Highlight any text or object
- Choose color dropper
- Color the selected object
- Add the color to swatches by click on the add icon in colors panel
Using Color Theme
- Click window → color theme → explore
- Click on any element → choose a color from a theme
You can search for a theme, glamor, cafe, sport, health, marketing
To Make a Gradient
- Choose any gradient from the color panel
- Window → gradient
- Change the two colors in squares
- You can add more colors
- To control the direction right menu → gradient tool
- Draw a line of any direction, the longer the better
To nice find gradients go to www.grabient.com
Overprinting in Adobe Illustrator
When you print opaque, overlapping colors, the top color in Adobe Illustrator knocks out the area underneath. You can use overprinting to prevent knockout and make the topmost overlapping printing ink appear transparent in relation to the underlying ink. The degree of transparency in printing depends on the ink, paper, and printing method used. Consult your print shop to determine how these variables will affect your finished artwork.
Set up overprinting
- Select the object or objects that you want to overprint.
- In the Attributes panel, select Overprint Fill, Overprint Stroke, or both.
Note:
If you use the Overprint option on a 100% black stroke or fill, the black ink may not be opaque enough to prevent the underlying ink colors from showing through. To eliminate the show-through problem, use a four-color (rich) black instead of a 100% black. Consult with your print shop about the exact percentages of color in Adobe Illustrator to add to the black.
Overprint black
To overprint all black in your artwork, select the Overprint Black option in the Print dialog box when you create separations of color in Adobe Illustrator. This option works on all objects that have black applied through the K color channel. However, it does not work for objects that appear black because of their transparency settings or graphic styles.
You can also use the Overprint Black command to set up overprinting for objects that contain a specific percentage of black. To use the Overprint Black command:
- Select all the objects you might want to overprint.
- Choose Edit > Edit Colors > Overprint Black.
- Enter the percentage of black you want to overprint. All objects with the specified percentage will overprint.
- Select Fill, Stroke, or both to specify how to apply the overprinting.
- To overprint process colors that include cyan, magenta, or yellow as well as the specified percentage of black, select Include Blacks with CMY.
- To overprint spot colors whose process equivalents include the specified percentage of black, select Include Spot Blacks. If you are overprinting a spot color in Adobe Illustrator that contains process colors as well as the specified percentage of black, select both Include Blacks with CMY and Include Spot Blacks.
Note:
To remove overprinting from objects that contain a specific percentage of black, select Remove Black instead of Add Black in the Overprint Black dialog box.
Simulate or discard overprinting
In most cases, only separation devices support overprinting. When you print to a composite, or when your artwork contains overprinted objects that interact with transparency objects, you choose to simulate or discard overprinting.
- Choose File > Print.
- Select Advanced on the left side of the Print dialog box.
- Select Simulate or Discard from the Overprints menu.
For more information about overprinting in Adobe Illustrator please visit https://helpx.adobe.com/illustrator/using/overprinting.html
Read also about Drawing in Adobe Illustrator CC