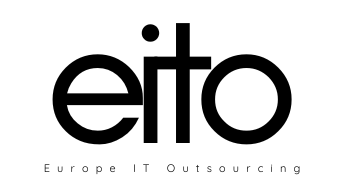Adobe After Effects Quick Guide Part 3, the tool where there’s nothing you can’t create with Adobe After Effects. Animators, designers, and compositors use After Effects to create motion graphics and visual effects for film, TV, video, and the web.
You can create cinematic movie titles, intros, and transitions. Start a fire or make it rain. Animate a logo or character. With Adobe After Effects CC, the industry-standard animation and creative compositing app, you can take any idea and make it move.
Create Swing Text Animation, Character Animation
- Make a new comp
- Add 3 text layers
- On the tools menu → Anchor point, to the middle top of each text layer
- Make the text layer 3d by clicking the cube next to the layers
- Transform→ x rotation, 2 seconds
- Add keyframe velocity
- Turn motion blur on
- Highlight and copy the keyframes, then add them to the other layers
- Another thing you can do is to make them follow each other, next to the layers change the parents
- Add adjustment layer
- Add vignette, effects and presets → Lumentari color, amount to -3
Character Animation Using the Puppet Tools
- Import illustrator file
- Make a comp from it
- Tools main menu → grab the puppet pin tool
- Pin all the joints and any part of the character you want it to move
- Hold any pinned point to make it move
- To make animation, highlight any pin and click CTRL until you see the clock then make the move you want
To make a part to appear in front of the other one, example: hand above the belly
- Tools main menu → grab the puppet overlap tool
- Pin the point you want it to appear in front, front 150, Extent 150, it must look white
- Pin the point you want it to appear behind, front 150, Extent 150, it must look black
- Click the arrow tool to view the final work
Disallow anything from moving, example: I want the elbow only to move not the entire hand
- Tools main menu → grab the puppet starch tool
- Pin the point you want it not to move, adjust amount and extent
- Click the arrow tool to view the final work
Spinning Globe & Star Effect
- Import illustrator file
- Make a comp from it
- Effect and presets → CC Sphere
- Drag it on
- Change radius
- Add keyframe Change rotation y 1full or number of rounds
- Change render outside only
- Create a solid blue layer for water
- Copy the sphere effect you made and add it to the new layer CTR+C CTR+V
To add Stars
- Create a new solid layer, white
- Effects and presets → CC Start Burst
- Change scatter, speed, size,
Making file size smaller when exporting
on Video tab,
- Smaller size,
- The typical frame rate is 25
- Bitrate Target 2, maximum 5
- If no Audio, on audio tab, uncheck export audio
Put All Your Files in one place
Files→ Dependencies → collect files
Cheat Sheet
- Easying
- Motion Blur
- Snap
- Superzoom on keyframes using ;
- Time travel: type 400 instead of 00:04:00
- Creepy computer, change the resolution to quarter, on the preview window change frame rate, skip 2
- Comp size: HDTV 1080 25
- ~ To full screen and window